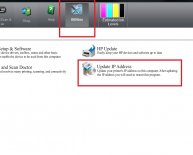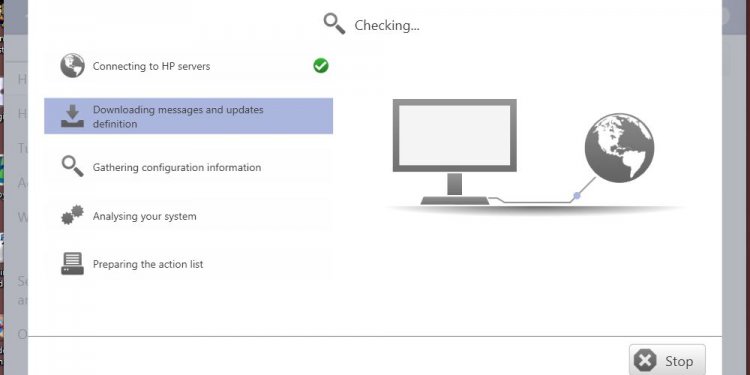
Check for HP updates
To check the battery, click HP Battery Check. The battery test runs. When the test is complete, a Results window opens.
Figure : Results window
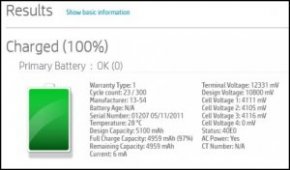
To troubleshoot video issues, click Display Issue Troubleshooting. A Display Issues Troubleshooting window opens. Select the product you are using, then follow the onscreen instructions to use this tool.
To troubleshoot your operating system, click Operating System Troubleshooting. An OS Issues Troubleshooting window opens. Follow the onscreen instructions to use this tool.
To troubleshoot storage issues, click Storage Issue Troubleshooting. The Storage Issues Troubleshooting tool opens. Follow the onscreen instructions to use this tool.
To troubleshoot network issues, click HP Network Check on the right side of the window. A Welcome to HP Network Check window opens. Follow the onscreen instructions to complete the network test.
To troubleshoot keyboard and mouse problems, click Keyboard and Mouse Troubleshooting on the right side of the window. An Input Devices Troubleshooting window opens. Follow the onscreen instructions to use this tool.
To troubleshoot performance and lockup issues, click Performance and Lock Issue Troubleshoot. A Performance and Lockup Issues Troubleshooting window opens. Follow the onscreen instructions to use this tool.
To troubleshoot software that was bundled on your computer, click Bundled software Troubleshooting. A Bundled software Troubleshooting window opens. Follow the onscreen instructions to use this tool.
To troubleshoot power issues that occur when your computer starts, click No Power or Boot Troubleshooting. A No Power or Boot Troubleshooting window opens. Follow the onscreen instructions to use this tool.
To troubleshoot sound issues, click Sound Issue Troubleshooting. A Sound Issues Troubleshooting windows opens. Follow the onscreen instructions to use this tool.