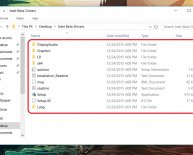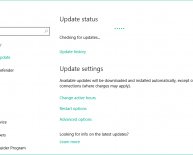How to Update sound card?
 Multimedia presentations often require more flexible audio capabilities than a general all-purpose PC can provide.
Multimedia presentations often require more flexible audio capabilities than a general all-purpose PC can provide.
Jupiterimages/Comstock/Getty Images
The MacBook sound card doesn't usually need to be reset. When a problem occurs with the sound card, the driver shuts down and restarts automatically. However, if you are using an audio editing program for your business, the sound card may no longer work in your program. Luckily, it's fairly easy to get the audio editing program, media player or audio application working again with your sound card. If you need to use audio for presentations or to edit audio and video, you may need to know how to troubleshoot an audio card if it fails.
Close the audio programs you were using and then reopen then to see if that fixes your sound issue. Generally, the audio application just needs to be restarted.
Shut down your MacBook and restart your computer if restarting your audio editing program doesn't work, or if the problem is with generic system sounds.
Click "Go" and then "Utilities" followed by "Disk Utility." Select your hard disk from the list of options on the left, and then click "Repair Disk Permissions." Sometimes, corrupted permissions can cause problems with audio.
Click "System Preferences" in the dock and then click "Sound, " located under the Hardware section. Click the "Output" tab and make sure that the proper sound output device is selected. For instance, if you are using built-in speakers, you should have "Internal Speakers" highlighted. Make sure that the Mute checkbox located in the lower right corner is unchecked.
Open Terminal by clicking on "Go" and then "Utilities." Select the Terminal icon and enter the following code into the Terminal: sudo kill -9 `ps ax|grep 'coreaudio[a-z]' | awk '{print $1}'` You'll need to enter your password to use this code. This enables you to reset the audio without restarting the computer.
Tips
- If your audio application suffers dropouts, increase the latency in your program settings. A latency that is too low can cause drop-outs and create snaps and pops in your audio recording. A higher setting helps to prevent this issue.
- Run a system update by clicking the Apple icon in the top left area of the menu bar. Select "Software Update" and allow the utility to install any needed updates.
- Reset your sound card if you are hearing crackling, pops or cracks coming form your speakers on an otherwise clear recording.