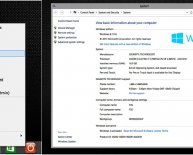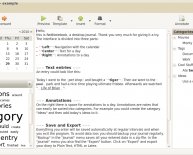Video card Update for Windows 7
How to fix or update Graphics & Video Card Drivers
This post will help you if you are experiencing any of the following:
- Recurring Graphics and Video Card Driver Errors
- Driver configuration errors
- Missing or out-of-date Drivers
- Other Graphics or Video Card Problems
About Graphics and Video Card Drivers:
Graphics and video Card Drivers serve as an interpreter between your Windows operating system and the Graphics and Video Card. In other words, these Drivers allow Windows to communicate with the Graphics and Video Card installed on your computer.
Most of the Graphics and Video Card Driver errors occur when the required Driver is missing, corrupt, or outdated.
Common Graphics and Video Card Driver problems:
In case of a Graphics and Video Card Driver related error, your operating system will not be able to access or make best use of the functionality of your graphics or video card.
Below are the four most common Driver error codes and their meaning:
Error 1 – Reinstall the drivers for this device. (Code 18)
Meaning – The required driver is configured incorrectly or outdated.
Error 2 – This device is not configured correctly. (Code 1)
Meaning – The required driver is configured incorrectly or is missing.
Error 3 – The drivers for this device are not installed. (Code 28)
Meaning – The required driver is not installed on your computer.
Error 4 – This device cannot start. (Code 10)
Meaning – Usually, this error means that the required driver is outdated.
Roll back to the previously installed Driver
Device Manager, an inbuilt utility in Windows, allows you to troubleshoot common driver-related errors. For instance, you may sometimes start experiencing driver related problems after you have updated it. To resolve the issue, you can roll back to a previously installed driver. To do this in Windows 7/Vista, perform the following steps:
- – Open the Control Panel window and double-click Device Manager
- – Double-click Display Adapters to view all devices under it
- – Double-click the device that is causing the problem
- – Click the Driver tab
- – Click the Roll Back Driver button and follow the onscreen instructions
Scan your computer using a Driver Update Tool
While Windows does provide an interface through which users can fix driver-related errors, the fact is that all driver-related issues cannot be resolved efficiently via Device Manager. Another fact is that resolving driver issues manually is a tedious affair. Also, you need to be proficient with Windows to carry out such a task.
On the other hand, driver management tools present no such problems. With just a click of the mouse, a driver management program scans your entire computer, identifies all installed hardware devices, and updates drivers for the identified devices.
List of the most common Graphics and Video Card Drivers
- 3Dfx Driver
- NVidia Driver
- 3DLabs Driver
- INTEL Driver
- Tekram Driver
- Inno3D Driver
- AZTECH Driver
- ASUS Driver
- Foxconn Driver