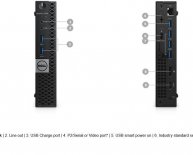Dell warranty online
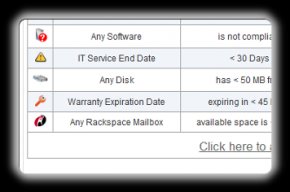
It's bad enough when a device goes bad to the point that even your astute IT abilities can't get it up and running again. But there's nothing worse than looking up the warranty information to get it fixed and finding out that it just expired. Well, Spiceworks wants to help you avoid this situation. You can monitor the warranty status of your Lenovo, Dell and HP devices. Support for a wider range of devices will be coming in future releases. You obviously don't need every device on your network scanned everyday just to check warranty status. Spiceworks has a built-in warranty scanning schedule to maximize efficiency.
Every day, Spiceworks will check to see which devices, if any, need updated warranty scans. These devices, along with supported devices that have not had warranty scans before, are considered 'ready for scanning'.
The warranty scan is separate from the normal Spiceworks network scan. The devices are checked only once a day regardless of your network scan schedule. However, rescanning a device directly from its summary in the Inventory will run both the network scan and warranty scan on the device.
After a device is scanned, the future scanning schedule for that devices will be determined based on the current status of its warranty.
If a warranty is expiring in 60 days or less, Spiceworks will schedule the device to be scanned again in 7 days.
If a warranty is not set to expire within 60 days, Spiceworks will schedule the device to be rescanned in 30 days.
If there are a large number of devices that become ready for scanning on the same day, Spiceworks will scan them in batches. For example, let's say you have 300 devices and 100 are found to be ready for scanning on the same day. Spiceworks will check your configured batch size. If this number is more than 100, all the devices will be scanned for warranty updates in one go. If the configured batch size is less than 100, Spiceworks will only scan that number of devices. The next day the process will start over. This is done to prevent a large number of warranty scans slowing down your network. You should configure your batch size based on the size of your network and your network scan schedule.
You can set the scan time and batch size in Settings → Inventory → Cloud Services → Additional Settings.
Scanning for warranty status isn't very helpful if you don't have a way to view the results, right? Spiceworks gives you four ways to see the status of your warranties:
Device Overview: When you navigate to a supported device in your Inventory, you can view that device's warranty status. This is listed under the General Info tab. You can also initiate a scan from here.
Dashboard Widget: You can get an overview of the status of all of your warranties on the Dashboard by adding the Warranty Center Widget. You can also request a quote for your expiring Dell warranties from the dashboard widget. Simply select the machines you want to renew, choose how many years you want to extend it and then you can email your Dell rep directly from Spiceworks.
Navigate to the Dashboard page on which you want to add the widget by clicking on the appropriate link at the top of the page.
Click Add Content at the top of the Dashboard page.
Select Warranty Center to add it to the page.
Once there, you can click the Edit link to choose which Inventory group and what time fram you want to display.
Reports: There are several options for creating warranty status reports. To create a report, click Reporting on the left-hand nav panel, then New Report at the top of the screen. In order to get warranty options, you will need to make sure your report is set to include List the devices based on how many days are left before the warranty expires. You can choose a specific number, less than, greater than, or "is not".
Warranty Description:
Warranty End Date: List the devices based on when the warranty expires. You can choose a specific date via the calendar, or input relative dates such as "next month" or "in three weeks".
Warranty Provider: List devices based on who the warranty provider is.
Warranty Start Date: List the devices based on when the warranty began. You can choose a specific date via the calendar, or input relative dates such as "last year" or " 3 months ago".
Alerts: A warranty monitor is enabled by default in Spiceworks to alert you when a warranty is set to expire in less than 45 days for all devices. You can edit this or create an additional warranty monitor to monitor specific groups and the following:
expiring in < 75 days
expiring in < 60 days
expiring in < 45 days
expiring in < 30 days
expiring in < 15 days
expiring in < 7 days
expired
If you see a warranty scan error attached to a device, Spiceworks couldn't connect to the warranty site to get the warranty information. This could be due to a connectivity failure, network outage, or an improperly configured proxy. To fix this problem, try rescanning the device in case the external site was temporarily unavailable. If the problems continues, there is probably an issue with the network's proxy. If you don't want to use the warranty scanning functionality of Spiceworks, it's a piece of cake to turn off.
Navigate to Settings → Inventory → Cloud Services → Additional Settings.
Set Enable warranty scanning to false.
Sometimes, you'll run into the situation where you don't need to pay attention to all of the warranties that Spiceworks discovers for a device. There could be some warranties that are going to expire and you can't renew or ones that are superseded by other warranties that are discovered. In these cases, you can mute the warranties you don't need to keep an eye on. This will stop them from showing up in default warranty views and it will stop alerts from being triggered.
Source: community.spiceworks.com
Share this article
Related Posts
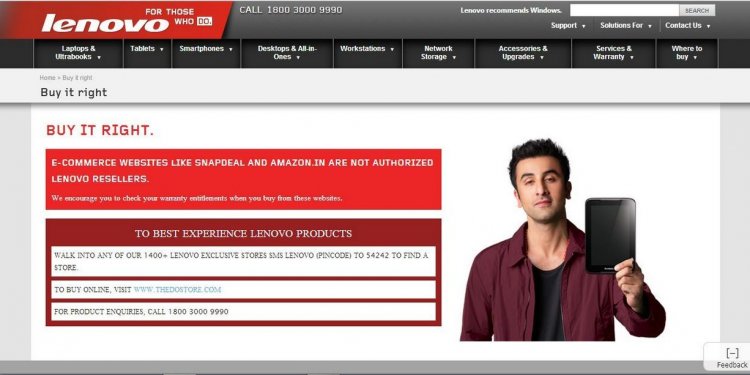
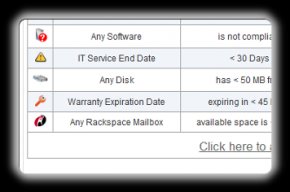 It's bad enough when a device goes bad to the point that even your astute IT abilities can't get it up and running again. But there's nothing worse than looking up the warranty information to get it fixed and finding out that it just expired. Well, Spiceworks wants to help you avoid this situation. You can monitor the warranty status of your Lenovo, Dell and HP devices. Support for a wider range of devices will be coming in future releases. You obviously don't need every device on your network scanned everyday just to check warranty status. Spiceworks has a built-in warranty scanning schedule to maximize efficiency.
It's bad enough when a device goes bad to the point that even your astute IT abilities can't get it up and running again. But there's nothing worse than looking up the warranty information to get it fixed and finding out that it just expired. Well, Spiceworks wants to help you avoid this situation. You can monitor the warranty status of your Lenovo, Dell and HP devices. Support for a wider range of devices will be coming in future releases. You obviously don't need every device on your network scanned everyday just to check warranty status. Spiceworks has a built-in warranty scanning schedule to maximize efficiency.