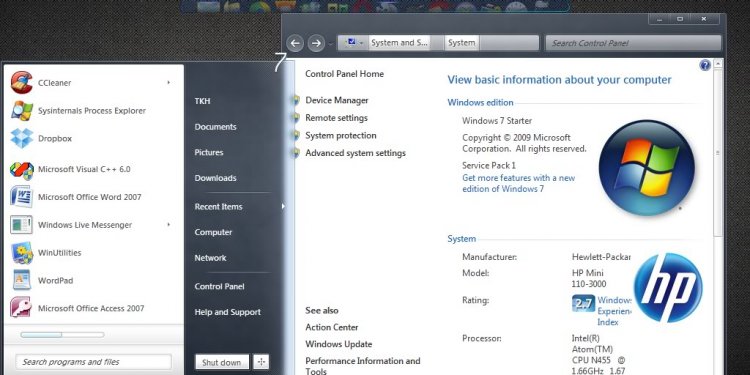
HP Windows 7 Notebook
If a system restore cannot resolve your problem or you have a new hard drive, then restoring your hard drive from a system image is the next step. When you restore your computer from a system image, you cannot choose individual files to restore, and all of your programs, system settings, and files are replaced with those on the system image. If you perform a system image to restore your computer, you will only need to replace the programs and files that were added after you created a system image.
To restore your hard drive from a system image, follow the steps below.
Choose the appropriate method of restoration based on the condition of your computer:- If you have access to Control Panel in Windows or wish to restore the system image onto another computer, follow the steps below.
- Click Start, enter Backup into the search field, and click Backup and Restore when it becomes available in the list.
- Click Recover system settings or your computer.

-
Click Advanced recovery methods.
- Click Use a system image you created earlier to recover your computer, then follow the on-screen instructions.
- If you cannot access Control Panel in Windows, and you do not have a Windows installation disc or a system repair disc, follow the steps below.
-
Restart the computer using the computer's power button.
- If your computer only has Windows 7 installed, hold the F8 key down before the Windows logo appears. Redo these first two steps if the Windows logo appears.
If your computer has more than one operating system installed, use the arrow keys to highlight the preferred operating system, then press the F8 key.
- On the Advanced Boot Options screen, use the arrow keys to highlight Repair your computer, and then press Enter.
- Select a keyboard layout, and then click Next.
- Select a user name, type the password, and then click OK.
- On the System Recovery Options menu, click System Image Recovery, and then follow the on-screen instructions.
-
- If you cannot access Control Panel in Windows, but you do have a Windows installation disc or a system repair disc, follow the steps below.
-
Insert the installation disc or system repair disc.
- Restart your computer using the computer's power button.
- If prompted, press any key to start the computer from the installation disc or system repair disc.
If your computer is not setup to start from a CD or DVD, you may need to change your computer's BIOS settings. Before the Windows logo appears, hold the F9 key down to access the Boot Option Manager. Use the arrow keys to highlight Internal CD/DVD ROM Drive, then press Enter.
- Choose your language settings, and then click Next.
- (Only if you have a Windows installation disc. If not, continue to step 6) Click Repair your computer.
- Select a recovery option, and then click Next to continue.
-

















