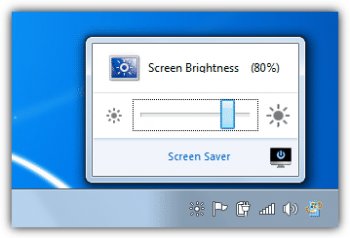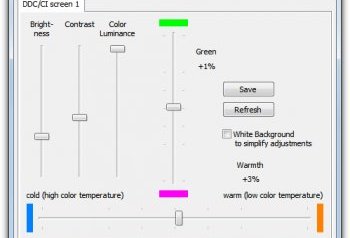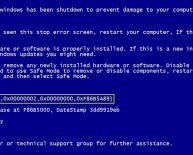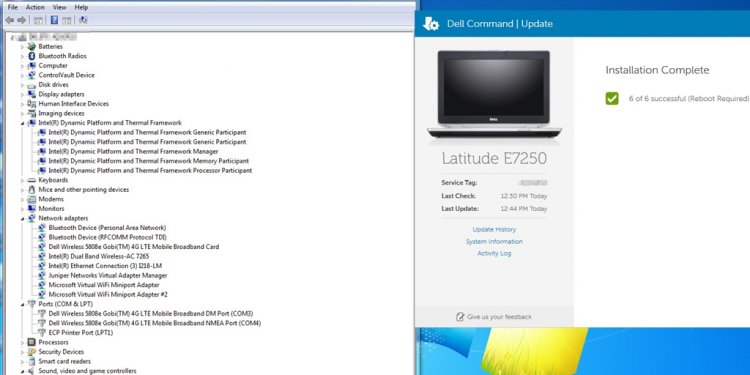
Dell Scan software
 One of the most obvious things that can show the strain of being at your computer for a period of time is your eyes. It doesn’t take a lot for a badly configured monitor or laptop screen to cause problems and put extra strain on them through having brightness or contrast settings set too high and almost burning a hole into your retina! Proper configuration and more relaxed settings can make viewing more comfortable, especially for using or working at your computer for prolonged periods of time.
One of the most obvious things that can show the strain of being at your computer for a period of time is your eyes. It doesn’t take a lot for a badly configured monitor or laptop screen to cause problems and put extra strain on them through having brightness or contrast settings set too high and almost burning a hole into your retina! Proper configuration and more relaxed settings can make viewing more comfortable, especially for using or working at your computer for prolonged periods of time.
Although most monitors should have some sort of buttons or touch controls to adjust these types of settings, it isn’t always the case. A computer we have here, the Dell Studio One 1909 desktop, is one such system that doesn’t have external controls for brightness and contrast. Laptops and netbooks also should have a dedicated Fn key combination or third party utility from the manufacturer, but if it doesn’t appear to work, there is seemingly no other option to adjust the settings for your display. There is sometimes a simple option to alter the brightness via a slider in the Windows power plan, but there are other better ways to get around this problem. Here’s a selection of 10 different ways for you to adjust the brightness and contrast of your computer screen, as well as some other more advanced options such as the gamma and even the color temperature.
1. Desktop Lighter
Desktop Lighter lets you adjust the brightness of your screen easily and quickly. It can change the brightness level by means of clicking on the tray icon and adjusting the slider up and down, or by using keyboard hotkeys. The combination is Ctrl+< and Ctrl+> which is very similar to proprietary software and Fn key hotkeys found on many laptops. The other options available are starting with Windows, widening the slider and remembering brightness settings.
The combination is Ctrl+< and Ctrl+> which is very similar to proprietary software and Fn key hotkeys found on many laptops. The other options available are starting with Windows, widening the slider and remembering brightness settings.
2. iBrightness Tray
iBrightness Tray is a little bit of a swiss army knife display tool as adjusting the brightness of your screen is just one of three main functions it has. The other two are turning on your screensaver at the click of a button and also the ability to turn off the display completely. This is useful for laptop users when they want save power and switch off the screen for a period of time. Launch the portable executable and click the tray icon to popup the window where you can alter the brightness with the slider or activate the screensaver and screen off options. Right clicking the tray icon gives the extra options to start with Windows and change the default screensaver.
The other two are turning on your screensaver at the click of a button and also the ability to turn off the display completely. This is useful for laptop users when they want save power and switch off the screen for a period of time. Launch the portable executable and click the tray icon to popup the window where you can alter the brightness with the slider or activate the screensaver and screen off options. Right clicking the tray icon gives the extra options to start with Windows and change the default screensaver.