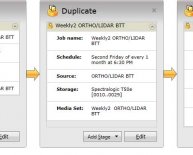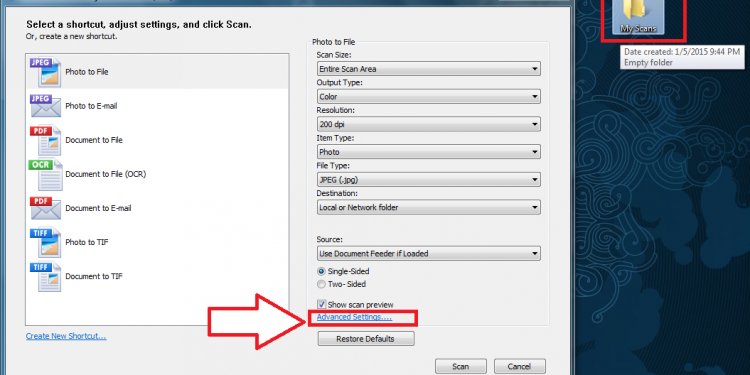
HP Scan software
When HP Scan software is not available, use a Windows Image Acquisition (WIA)-compliant software application such as Windows Fax and Scan when the printer is connected via a USB cable. This document is intended for HP LaserJet All-in-One printers.
NOTE: You must have an HP LaserJet printer with scan capability in order to scan using the Windows Fax and Scan feature.
HP LaserJet All-in-Ones do NOT support scanning (or installs) via a network. The Scan feature in Windows 10, Windows 8.1/8, and Windows 7 is only available with HP LaserJet All-in-Ones when they are directly connected to the computer via a USB cable.
HP LaserJet All-in-Ones do NOT support the Scan to PDF feature and do not support utilities such as HP Solution Center or HP Toolbox in Windows.
HP LaserJet All-in-Ones have print and basic scan driver support with no HP Scan software available in Windows 10, Windows 8.1/8, or Windows 7. For these printers, use Windows Devices and Printers to obtain the print and basic scan drivers, and then use the steps in this document to scan with the following printers:
- HP Color LaserJet 2800, 2820 and 2840 All-in-One Printer series
NOTE: If you have an HP Color LaserJet 2800, 2820 or 2840 All-in-One Printer, a Trade-up option might be available in which you can receive up to a 30% discount on the purchase of a new HP printer.
- HP LaserJet 1220 All-in-One Printer series
- HP LaserJet 3015, 3020, and 3030 All-in-One Printer series
- HP LaserJet 3050, 3052, and 3055 All-in-One Printer series
- HP LaserJet 3200 All-in-One Printer series
- HP LaserJet 3380 All-in-One Printer series
- HP LaserJet 3390 and 3392 All-in-One Printer series
Universal Print Drivers (UPDs) are not recommended for All-in-Ones. Install the printer driver listed in Windows Devices and Printers or check one of the following support pages for the recommended solution:
To scan in Windows, use a Windows Image Acquisition (WIA)-compliant software application such as or when the printer is connected via a USB cable.
NOTE: Because the HP scan software is not available, the Scan to button will be disabled on the printer but Windows Fax and Scan or Paint will still work.
To scan with Windows Fax and Scan, follow the steps below or watch this video with sample instructions (in Windows 7).
NOTE: If you have trouble viewing the video or to view the video in a different size, to play the video on YouTube.- Make sure the computer is connected to the printer via a USB cable and that the printer is powered on.
- Place the image or document you want to scan on the flatbed or in the feeder (ADF).
- Open Windows Fax and Scan.

-
Click New Scan.
- Follow the onscreen instructions provided by Windows.
NOTE: If you have trouble viewing the video or to view the video in a different size, to play the video on YouTube.
- Open Paint.
- In the Paint window, click the drop-down arrow next to the menu icon, and then select From scanner or camera.
- In the Select Device window, make sure the printer is selected and then click OK.
- In the Scan window, click Scan.